This article describes how to integrate HiPay as Gateway for your Shopify Store, how to set up the module and how to handle your transactions on a daily basis.
Module Features
-
-
- Credit Card payment on Shopify Checkout
- All other payment methods on Hipay Hosted Page
-
- Manual or auto capture from Shopify
- Partial capture and refund from Shopify
-
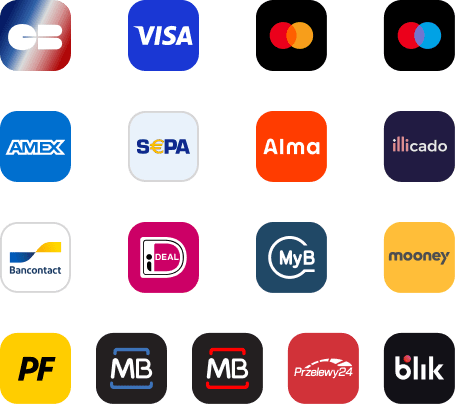
Prerequisites
Before adding HiPay as a gateway, you should make sure that you have an HiPay Entreprise account. If you haven’t an HiPay account or you are using HiPay Professional, please contact our support team.
HiPay as Gateway
The process to add HiPay as your Gateway for your Shopify Store is the following one:
For Credit Card payment :
-
- Go to the Hipay’s Payment Credit Card App on Shopify.
- Once you click the link, you’ll be asked to log into your store.
- After logging in, you will be redirected to hipay payment install screen. Scroll down and click on “Install app”.

For all other payment methods :
- Go to the Hipay’s Payment App on Shopify.
- Once you click the link, you’ll be asked to log into your store.
- After logging in, you will be redirected to hipay’s payment install screen. Scroll down and click on “Install app”.
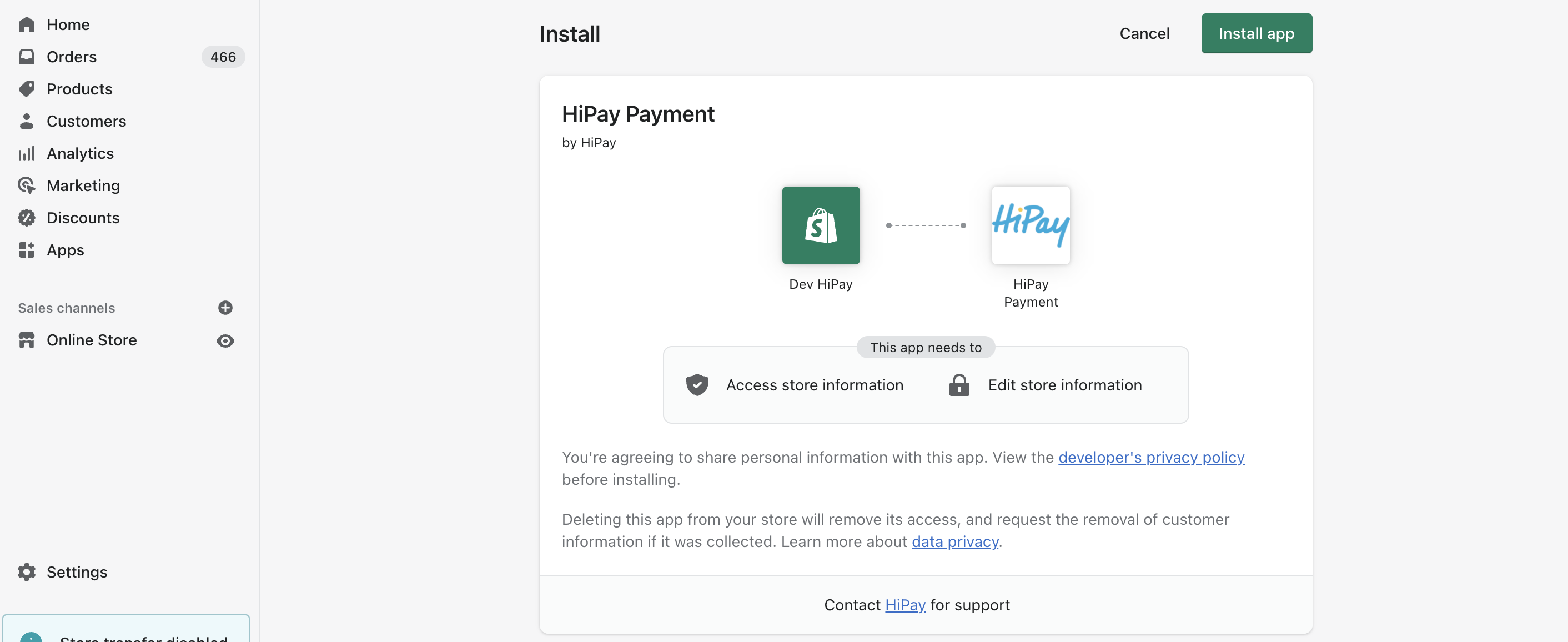
Configuration
The next step after having installed Hipay’s payment app is to configure it. In order to do so click “Manage account” button on one of the 2 applications. You will be redirected to the same page on Hipay’s Console.

Credentials
The first thing you need to configure are your private credentials username and passphrase. You can find this information on the TPP Backoffice : Integration > Security Settings.

Please make sure that the Hashing Algorithm of your HiPay Account is SHA-256.
After, come back on console to integrate the credential for live account and test account.


Payment Methods
You can choose the payment methods that you want to display on your checkout.
For Hipay Payment Credit Card App, you can choose between different types of credit cards.
For the Hipay payment application, you can choose between all payment methods and you can also choose the order in which the payment methods are displayed by dragging and dropping the payment methods.
Please, make sure that you have contracted all the selected payment methods on your HiPay Entreprise account. You can verify it on the TPP Back Office : Account > Payment Means.



Save your configuration and go back to the shopify admin.
If you hadn’t close the shopify admin page, refresh it.
You will see the module in shopify with payment methods. Scroll down to see the button “Activate” our module.

Test your integration
Once you have configured the HiPay application, we strongly recommend testing it on a testing environment, by activating the Test Mode on the HiPay application.

Alternative installation method
It is possible to integrate our applications directly from your Shopify store. For that, go to “settings” and “Payment” on your Store

To add our module, click on “Add payment methods”

In the tab “Search by provider“, Write Hipay Payment in the search and select our module “Hipay Payment”

Once the module is selected, you must click on the “Activate” button

Customer Experience
Shopify Checkout
After filling the contact information, the customer is redirected to the Payment tab of the Shopify checkout.
Hipay Payment Credit Card Application
For Credit Card payments, the customer selects the credit card tab, enter its credit card information and click on “Pay”. Once the payment is done, HiPay will redirect the customer to the success or failure Shopify page.
Hipay Payment Application
For all other payment methods, the customer selects the Secure Payment tab. When the customer clicks on “Pay”, he is redirected to the HiPay’s Hosted Payment Page which displays all the payment methods activated in your HiPay TPP Account and configured in the Hipay Console. Once the payment is done, HiPay will redirect the customer to the success or failure Shopify page.
You can customize the Hosted Page layout using HiPay Console.

Order Management
You can manually capture, refund and cancel an order that has been created directly from Shopify. You can also do this using HiPay’s Backoffice, but the status of the transaction won’t be updated on Shopify.
Manual Capture
You can activate the manual capture on the Payment Capture section of the payment settings page.
Once this is done, you can manually capture an order, going into the authorized order (payment status: Payment authorized). More information about how to manually capture an order here.
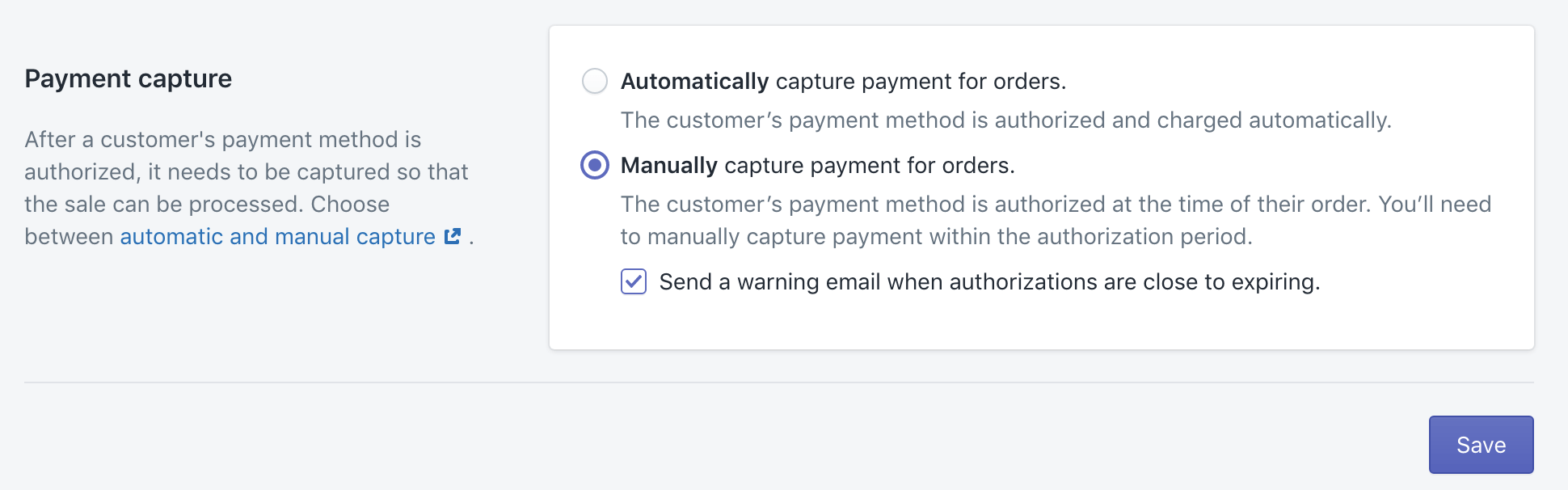
Refund
Refunding an order results in the payment being sent back to the customer. You can refund an entire order or part of an order.
In order to refund an order you should:
-
-
- From your Shopify admin, go to Orders
- Open the order you want to refund.
- Once you are in the order page, click on Refund items at the top of the page.
- Choose the number of items that you want to refund.
- Optional. You can manually adjust the total amount you want to refund using the Refund Amount Field above the Refund button.
- Click Refund Order
-
Cancel an order
The most common reasons for canceling an order include the following:
-
-
- The customer changed their mind.
- The ordered items aren’t available.
- The order was fraudulent.
-
In order to cancel an order, you should:
-
-
- From your Shopify admin, go to Orders.
- Click the order that you want to cancel.
- Click More actions > Cancel order.
- If payment is captured: By default, a full refund is issued. If you want to issue a partial refund, then use the product quantity boxes, the shipping field, or the refund total field to edit the refund amount.
- If payment isn’t captured: When you cancel the order, the payment is void and isn’t collected from your customer. You can’t issue a partial refund.
- Select the reason for cancellation from the drop-down menu.
- Click Cancel order.
-